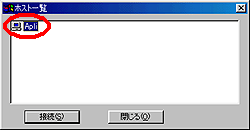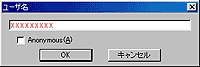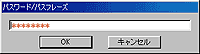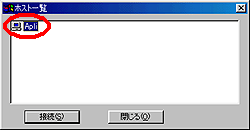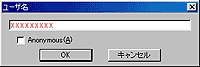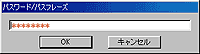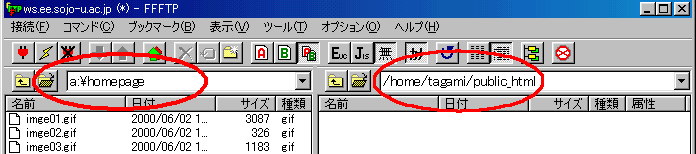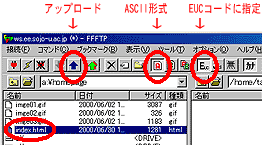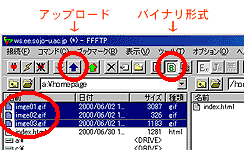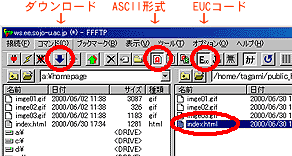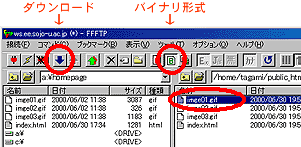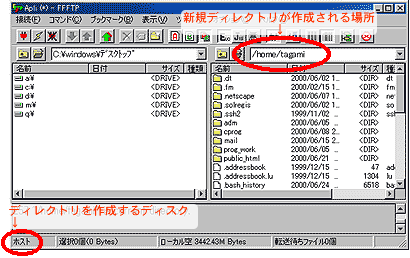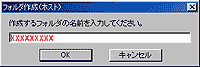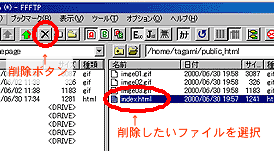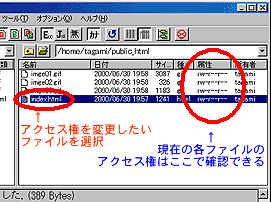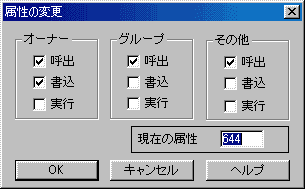FFFTPの使い方 (Windows)
◆ネットワーク間でファイルを転送するにはFTPソフトを使用します
◆ffftpは、フリーのGUIなFTPクライアントツールで、ココから入手できます
◆演習室パソコンでの操作を例に説明する
■Ffftpの起動
■ファイルのアップロード
■ファイルのダウンロード
■Ffftpを終了する
■ディレクトリを作成する
■ファイルやディレクトリを削除する
■アクセス権を変更する
■利用できるホスト(UNIX)情報
■Ffftpの起動
●ffftpを起動する
- スタートメニューから[プログラム]−[Internet]−[FFFTP]を選択する
●データを転送するサーバにログインする
- FFFTPが起動するとホスト一覧画面が表示される
- ホスト[Apli]を選択し[接続]ボタンをクリックする
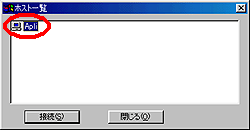
- ユーザIDを入力し、[OK]ボタンをクリックする
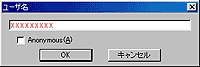
- パスワードを入力(表示されません)し、[OK]ボタンをクリックする
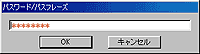
- 正しくログインできると、下の図のように左側にローカルディスク、右側にリモートディレクトリ(接続したサーバのホームディレクトリ)が表示される
■ファイルのアップロード
|
例:ホームページデータの更新
フロッピーディスクのA:\homepage にあるホームページデータをサーバに転送する
|
●ローカルディスク(ディレクトリ)を指定
- ローカルディスク(パソコン側)のファイルの場所を指定する(例:ホームページデータが A:\homepage にある)
左側のローカルディスクからAドライブ[a:\]をダブルクリックし、表示された[homepage]ディレクトリをダブルクリックする

- 左上に指定したローカルディスクの場所が表示されていることを確認する
[A:\homepage]
●リモートディスク(ディレクトリ)の指定
- リモートディスク(UNIX側)のファイルを転送する場所を指定する
(UNIX上のホームページを置くディレクトリは public_html )
右側のリモートディレクトリから[public_html]ディレクトリをダブルクリックする
- 右上に指定したリモートディレクトリの場所が表示されていることを確認する
[/home/xxxxx/public_html]
- 指定した場所は、次のところに表示されているので確認!
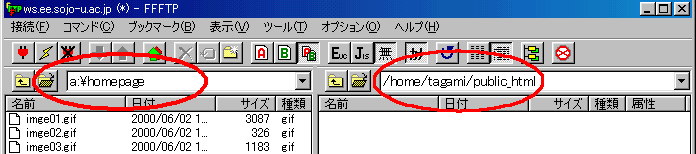
●転送するファイルを選択し、ファイルの種類にあわせて転送モードを指定
- ローカルディスクから転送するファイルをクリックし選択する(例: index.html )
- ファイルには、バイナリ形式とASCII形式(テキストファイル)の2種類があり、
転送する前にファイルにあったモードに切り替える必要があります。また、
モードを間違えて転送するとファイルが壊れるので注意しましょう
- ASCII形式:HTMLなどのテキストファイル
- 日本語のテキストファイルの場合、さらに漢字コードとして SHIFT-JIS、JIS、EUCなどの文字コードがあり、目的に応じた漢字コードの変換が必要です
- Windowsの文字コード:SHIFT-JIS
- UNIXの文字コード: EUC
- バイナリ形式:テキスト以外のファイル(画像、音、プログラムなど)
- 転送モードを指定する(ASCII形式、文字コードはEUCに変換して転送)
ツールバーの[A]ボタンを押しASCII形式に指定、[Euc]ボタンを押しリモート側での文字形式を指定する
|
◆文字コード選択ボタン(アップロードの場合)
パソコンのファイル形式はShift-JIS、UNIXのファイル形式はEUC
-
[Euc]:Shift-JISをEUCコードに変換して転送する
- [Jis]:Shift-JISをJISコードに変換して転送する
- [無] :そのまま変換せずに転送する
(ファイルがShift-JISコードであれば、転送後もShift-JIS)
|
-
ファイルを転送する(例: index.html )
[↑]アップロードボタンを押し、ローカルディスクの選択したファイルをリモートディスクに転送する
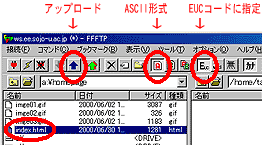
- 次に画像ファイルを転送する(例: image01.gif , image02.gif )
ローカルディスクから image01.gif, image02.gif をクリックし選択([Ctrl]キーを押しながら選択すると複数選択できる)
- 転送モードを指定する(バイナリ形式)
画像ファイルはバイナリ形式なので
ツールバーの[B]ボタンを押しバイナリ形式に指定
- ファイルを転送する(例: image01.gif , image02.gif )
[↑]アップロードボタンを押し、ローカルディスクの選択したファイルをリモートディスクに転送する
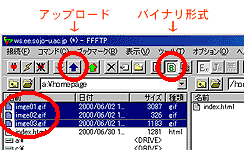
■ファイルのダウンロード
|
リモートディスク(UNIX側)にあるファイルをローカルディスク(パソコン側)に転送する
※ 基本的な操作はファイルのアップロードも参照の事
|
●リモート側及びホスト側のディスク(ディレクトリ)の指定
- ローカルディスク(パソコン側)のファイルを転送する場所を指定する
- リモートディスク(UNIX側)のファイルのファイルの場所を指定する
●転送するファイルを選択し、ファイルの種類にあわせて転送モードを指定
- リモートディスクから転送するファイルをクリックし選択する(例: index.html )
- ファイルには、バイナリ形式とASCII形式(テキストファイル)の2種類があり、
転送する前にファイルにあったモードに切り替える必要があります。また、
モードを間違えて転送するとファイルが壊れるので注意しましょう
- ASCII形式:HTMLなどのテキストファイル
- 日本語のテキストファイルの場合、さらに漢字コードとして SHIFT-JIS、JIS、EUCなどの文字コードがあり、目的に応じた漢字コードの変換が必要です
- Windowsの文字コード:SHIFT-JIS
- UNIXの文字コード: EUC
- バイナリ形式:テキスト以外のファイル(画像、音、プログラムなど)
- 転送モードを指定する(ASCII形式、文字コードはShift-JISに変換して転送)
ツールバーの[A]ボタンを押しASCII形式に指定、[Euc]ボタンを押しリモート側の文字形式を指定する
|
◆文字コード選択ボタン(ダウンロードの場合)
パソコンのファイル形式はShift-JIS、UNIXのファイル形式はEUC
-
[Euc]:EUCをShift-JISコードに変換して転送する
- [Jis]:JISをShift-JISコードに変換されて転送する
- [無] :そのまま変換せずに転送する
(ファイルがShift-JISコードであれば、転送後もShift-JIS)
|
- ファイルを転送する(例: index.html )
[↓]ダウンロードボタンを押し、リモートディスクの選択したファイルをローカルディスクに転送する
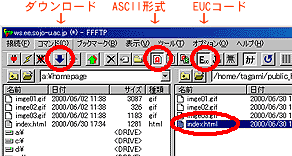
- 次に画像ファイルを転送する(例: image01.gif )
リモートディスクから image01.gif をクリックし選択([Ctrl]キーを押しながら選択すると複数選択できる)
- 転送モードを指定する(バイナリ形式)
画像ファイルはバイナリ形式なので
ツールバーの[B]ボタンを押しバイナリ形式に指定
- ファイルを転送する(例: image01.gif )
[↓]ダウンロードボタンを押し、リモートディスクの選択したファイルをローカルディスクに転送する
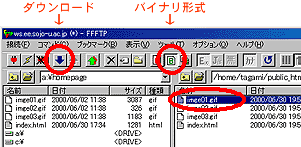
■Ffftpを終了する
●ffftpを終了する
- メニューバーの[接続]から[終了]を選択すると終了する
■ディレクトリを作成する
|
リモートディスクのホームディレクトリ( /home/xxxxxx )に public_html というディレクトリを作成
/home/xxxxxx/public_html/
|
●ローカルディスクやリモートディスクに新規にディレクトリを作成する
- ディレクトリを作成したい場所に移動する
- 左下の表示がディレクトリを作成したいディスク(ローカル/リモート(ホスト))になっているか確認する
希望するディスクになっていない場合該当ディスクのウィンドウの任意の場所をクリックする
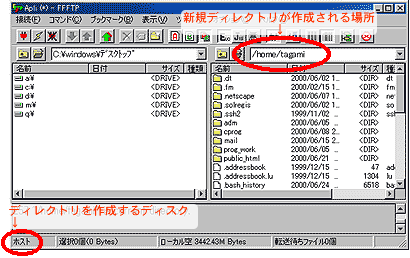
- メニューバーの[コマンド]から[フォルダ作成]を選択し、表示されたフォルダ作成のウィンドウに作成したいフォルダ名( public_html )を入力し、[OK]ボタンを押す
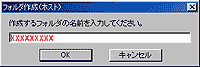
■ファイルやディレクトリを削除する
●不要なファイルやディレクトリ(フォルダ)を削除する
- 削除したいファイルまたはディレクトリ(フォルダ)をクリックし選択する
- ツールバーの削除ボタンを押し削除する
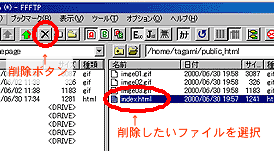 |
■■ 注意 ■■
リモート側(UNIX)にあるファイルで '.' ドットで始まるファイルは絶対に削除しないように!
telnet などでUNIXにログインしたとき正しく操作できなくなります
基本的に、自分が作成したファイルや転送したファイルなどで、確実に不要なものだけ削除するようにしてください
|
■アクセス権を変更する
●ホームページを公開する場合など、ファイルに適切なアクセス権を与える必要がある
- リモート側(UNIX)のアクセス権を変更したいファイルを選択する
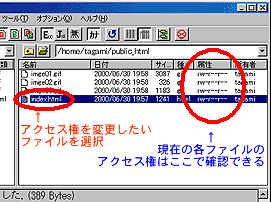
- メニューバーの[コマンド]から[属性変更]を選択し、表示されたフォルダ作成のウィンドウに設定したいアクセス権を入力し、[OK]ボタンを押す
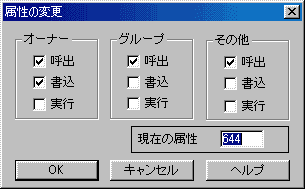
■利用できるホスト(UNIX)情報
●演習室から利用可能なUNIXサーバ情報
| 設定項目 |
内容 |
| サーバ名 |
apli.cc.sojo-u.ac.jp |
| ログイン名 |
崇城大学ネットのユーザID |
| パスワード |
崇城大学ネットのパスワード |
| ホームディレクトリ |
/home/xxxxxxx
|
| 使用できるファイル名 |
半角英数字: A〜Z, a〜z, 0〜9
記号: -(ハイフン) _(アンダースコア) .(ピリオド)
|
|
使用できないファイル名
推薦しないファイル名
|
日本語のファイル名(全角文字)
ハイフン、ピリオドで始まるファイル名
ファイル名にスペースを含むもの
|
[戻る]
)