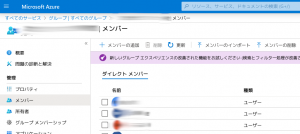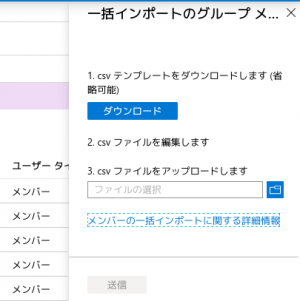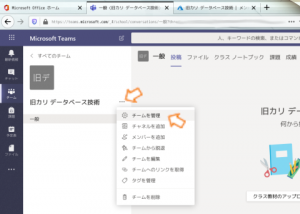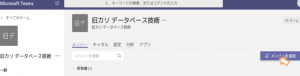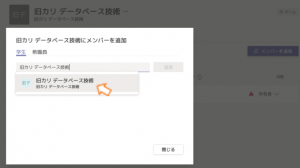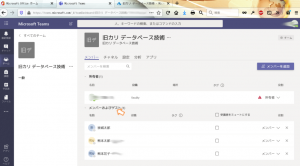「クラスメンバの管理」の版間の差分
提供: 崇城大学総合情報センターWiki
(Office365グループ設定確認方法を関連ページとして末尾からリンク) |
|||
| (2人の利用者による、間の8版が非表示) | |||
| 1行目: | 1行目: | ||
| − | == WebClassのクラスの一括メンバ管理 == | + | == WebClassのクラスの一括メンバ管理 == |
| + | WebClassではメンバ登録の操作は簡単です。不明な場合は | ||
[https://www.datapacific.co.jp/webclass/support/faq/authorFAQ_quickmanual.html 開発元の日本データパシフィック社のクイックマニュアル]を参照してください。 | [https://www.datapacific.co.jp/webclass/support/faq/authorFAQ_quickmanual.html 開発元の日本データパシフィック社のクイックマニュアル]を参照してください。 | ||
== Office 365 のグループの一括メンバ管理 == | == Office 365 のグループの一括メンバ管理 == | ||
OutlookやSharePoint、Teams等Office 365上のアプリケーションでは、通常の方法ではグループ(またはチーム) | OutlookやSharePoint、Teams等Office 365上のアプリケーションでは、通常の方法ではグループ(またはチーム) | ||
メンバ登録は一人一人行う必要があります。一括してCSVで登録するには、Azureの機能を使います。 | メンバ登録は一人一人行う必要があります。一括してCSVで登録するには、Azureの機能を使います。 | ||
| − | < | + | <ol> |
| − | <li> https://portal.azure.com へアクセスし、Office | + | <li> https://portal.azure.com へアクセスし、Office 365のIDでログオンします。</li> |
<li> Azure Active Directoryの管理へ「ビュー」から入ります。</li> | <li> Azure Active Directoryの管理へ「ビュー」から入ります。</li> | ||
| − | <li> | + | <li> 左のメニューで「グループ」をクリックしてグループメニューに入り、中央上の検索ボックスでメンバ管理したいグループ名を検索して選択します。</li> |
<li> メンバーメニューを開きます(図1)。 | <li> メンバーメニューを開きます(図1)。 | ||
[[ファイル:Azure member menu.png|サムネイル|図1:Azure上でメンバ管理のメニューを開いているところ]] | [[ファイル:Azure member menu.png|サムネイル|図1:Azure上でメンバ管理のメニューを開いているところ]] | ||
</li> | </li> | ||
| − | <li> | + | <li> 上部のメニューから、メンバーのインポートや削除ができます。例えば、インポート(一括追加)したい場合は、「メンバーのインポート」をクリックすると、右側にメニュー(図2)が開きます。 |
[[ファイル:Azure member menu csv.png|サムネイル|図2:Azure上でメンバ一括登録のメニューが表示されたところ]] | [[ファイル:Azure member menu csv.png|サムネイル|図2:Azure上でメンバ一括登録のメニューが表示されたところ]] | ||
</li> | </li> | ||
| − | <li> | + | <li> テンプレートのCSVファイルをダウンロードすると、特有のコマンド等3行だけが書かれています。2行目に「メンバー オブジェクト ID またはユーザー プリンシパル名 [memberObjectIdOrUpn] 必須」の記述がある場合は日本語部分を消して、「[memberObjectIdOrUpn]」に書き換えます。さらに、3行目の「Example: sampleGroupObjectId or chris@contoso.com」を改行のみ残して削除して、4行目から各行に追加したいメンバのID(Office 365のメールアドレス)を書きこみます。例えば、CSVファイルは次のようになります: |
<pre> | <pre> | ||
| + | version:v1.0 | ||
| + | [memberObjectIdOrUpn] | ||
| + | |||
foo00@m.hoge-u.ac.jp | foo00@m.hoge-u.ac.jp | ||
foo01@m.hoge-u.ac.jp | foo01@m.hoge-u.ac.jp | ||
foo02@m.hoge-u.ac.jp | foo02@m.hoge-u.ac.jp | ||
</pre> | </pre> | ||
| − | + | ここで、日本語を消したのは文字コードによってはエラーになるためです。CSVファイルをExcelで編集する場合は特に日本語が入らないようにしてください。 | |
| − | <li> | + | </li> |
| − | </ | + | <li>保存したCSVファイルをアップロードして送信します。“処理中”という表示が“成功”という表示に変わるまで待ちます(数秒~1分)。</li> |
| − | + | <li>メンバが並んでいる中央上のメニューから、「更新」をクリックしてメンバが追加されていることを確認します。</li> | |
| − | + | </ol><br> | |
| + | Teamsでは、Azureで追加したメンバが反映されないことがあります。その場合は、以下の手順で反映させることができます。なお、この手順をとらなくても、24時間~48時間待てば反映されるようです。 | ||
| + | ===== TeamsにAzure上でのメンバ追加を即座に反映させるには ===== | ||
| + | Teamsのチームのページで、チーム名横の「・・・」をクリックし、メニューから「チームを管理」をクリックします。 | ||
| + | [[ファイル:Teams team management-0.png|サムネイル|中央|図3:Teamsのチーム画面で、チーム管理メニューを出す]] | ||
| + | 「メンバーを追加」をクリックします。 | ||
| + | [[ファイル:Teams team management-1.png|サムネイル|中央|図4:チーム管理画面で、メンバーを追加をクリック]] | ||
| + | 次の画面で、メンバーとしてチーム自身を指定して追加します。チーム名を打ち込むとポップアップが出るのでクリックすれば良いです。そして「追加」をクリックします。(図5の例では、“旧カリ データベース技術”というチーム自身、“旧カリ データベース技術”をタイプして出てきたポップアップをクリック、それから「追加」をクリックします。) | ||
| + | [[ファイル:Teams team management-2.png|サムネイル|中央|図5:チーム自身をメンバーとして指定して追加することでAzure上の変更を読み込む]] | ||
| + | 「メンバーおよびゲスト」をクリックして、Azure上での追加メンバが反映されていることを確認します。 | ||
| + | [[ファイル:Teams team management-3.png|サムネイル|中央|図6:メンバーおよびゲストの確認]] | ||
| + | なお、これでも反映されない場合には、数時間~24時間待つと反映されます。 | ||
<br><br> | <br><br> | ||
| − | <big>[[遠隔授業:教職員|戻る]]</big> | + | <big>[[遠隔授業:教職員|戻る]]</big><br><br> |
| + | 関連ページ:[[Office365グループ設定確認方法]] | ||
2021年4月27日 (火) 08:32時点における最新版
WebClassのクラスの一括メンバ管理
WebClassではメンバ登録の操作は簡単です。不明な場合は 開発元の日本データパシフィック社のクイックマニュアルを参照してください。
Office 365 のグループの一括メンバ管理
OutlookやSharePoint、Teams等Office 365上のアプリケーションでは、通常の方法ではグループ(またはチーム) メンバ登録は一人一人行う必要があります。一括してCSVで登録するには、Azureの機能を使います。
- https://portal.azure.com へアクセスし、Office 365のIDでログオンします。
- Azure Active Directoryの管理へ「ビュー」から入ります。
- 左のメニューで「グループ」をクリックしてグループメニューに入り、中央上の検索ボックスでメンバ管理したいグループ名を検索して選択します。
- メンバーメニューを開きます(図1)。
- 上部のメニューから、メンバーのインポートや削除ができます。例えば、インポート(一括追加)したい場合は、「メンバーのインポート」をクリックすると、右側にメニュー(図2)が開きます。
- テンプレートのCSVファイルをダウンロードすると、特有のコマンド等3行だけが書かれています。2行目に「メンバー オブジェクト ID またはユーザー プリンシパル名 [memberObjectIdOrUpn] 必須」の記述がある場合は日本語部分を消して、「[memberObjectIdOrUpn]」に書き換えます。さらに、3行目の「Example: sampleGroupObjectId or chris@contoso.com」を改行のみ残して削除して、4行目から各行に追加したいメンバのID(Office 365のメールアドレス)を書きこみます。例えば、CSVファイルは次のようになります:
version:v1.0 [memberObjectIdOrUpn] foo00@m.hoge-u.ac.jp foo01@m.hoge-u.ac.jp foo02@m.hoge-u.ac.jp
ここで、日本語を消したのは文字コードによってはエラーになるためです。CSVファイルをExcelで編集する場合は特に日本語が入らないようにしてください。
- 保存したCSVファイルをアップロードして送信します。“処理中”という表示が“成功”という表示に変わるまで待ちます(数秒~1分)。
- メンバが並んでいる中央上のメニューから、「更新」をクリックしてメンバが追加されていることを確認します。
Teamsでは、Azureで追加したメンバが反映されないことがあります。その場合は、以下の手順で反映させることができます。なお、この手順をとらなくても、24時間~48時間待てば反映されるようです。
TeamsにAzure上でのメンバ追加を即座に反映させるには
Teamsのチームのページで、チーム名横の「・・・」をクリックし、メニューから「チームを管理」をクリックします。
「メンバーを追加」をクリックします。
次の画面で、メンバーとしてチーム自身を指定して追加します。チーム名を打ち込むとポップアップが出るのでクリックすれば良いです。そして「追加」をクリックします。(図5の例では、“旧カリ データベース技術”というチーム自身、“旧カリ データベース技術”をタイプして出てきたポップアップをクリック、それから「追加」をクリックします。)
「メンバーおよびゲスト」をクリックして、Azure上での追加メンバが反映されていることを確認します。
なお、これでも反映されない場合には、数時間~24時間待つと反映されます。
戻る
関連ページ:Office365グループ設定確認方法