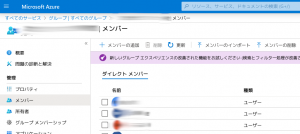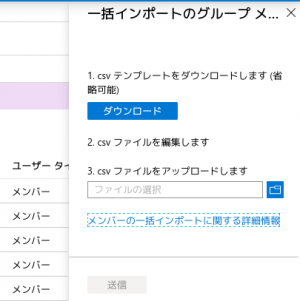「クラスメンバの管理」の版間の差分
提供: 崇城大学総合情報センターWiki
| 6行目: | 6行目: | ||
メンバ登録は一人一人行う必要があります。一括してCSVで登録するには、Azureの機能を使います。 | メンバ登録は一人一人行う必要があります。一括してCSVで登録するには、Azureの機能を使います。 | ||
<ul> | <ul> | ||
| − | <li> https://portal.azure.com へアクセスし、Office | + | <li> https://portal.azure.com へアクセスし、Office 365のIDでログオンします。</li> |
<li> Azure Active Directoryの管理へ「ビュー」から入ります。</li> | <li> Azure Active Directoryの管理へ「ビュー」から入ります。</li> | ||
<li> グループメニューで、メンバ管理したいグループ名を検索して選択します。</li> | <li> グループメニューで、メンバ管理したいグループ名を検索して選択します。</li> | ||
2020年4月14日 (火) 09:37時点における版
WebClassのクラスの一括メンバ管理
WebClassではメンバ登録の操作は簡単です。不明な場合は 開発元の日本データパシフィック社のクイックマニュアルを参照してください。
Office 365 のグループの一括メンバ管理
OutlookやSharePoint、Teams等Office 365上のアプリケーションでは、通常の方法ではグループ(またはチーム) メンバ登録は一人一人行う必要があります。一括してCSVで登録するには、Azureの機能を使います。
- https://portal.azure.com へアクセスし、Office 365のIDでログオンします。
- Azure Active Directoryの管理へ「ビュー」から入ります。
- グループメニューで、メンバ管理したいグループ名を検索して選択します。
- メンバーメニューを開きます(図1)。
- 上部のメニューから、メンバーのインポートや削除ができます。例えば、インポート(一括追加)したい場合は、メンバーのインポートをクリックすると、右側にメニュー(図2)が開きます。
- テンプレートのCSVファイルをダウンロードすると、2行のコマンドだけが書かれています。これをそのままにして、その下の3行目から各行に追加したいメンバのID(Office 365のメールアドレス)を書きこみます。例えば、
foo00@m.hoge-u.ac.jp foo01@m.hoge-u.ac.jp foo02@m.hoge-u.ac.jp
を3行目以降に付け足します。くどいですが、2行のコマンドは残します。 - 保存したCSVファイルをアップロードして送信します。「更新」をクリックしてメンバが追加されていることを確認します。
Teamsでは、Azureで追加したメンバが反映されないことがあります。その場合は、Teamsのメンバ追加メニューで、そのチーム自身を追加メンバに指定して追加すると反映されます。