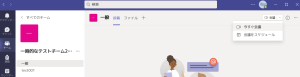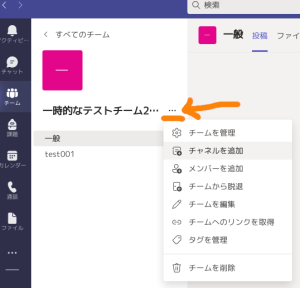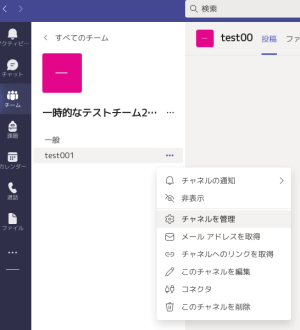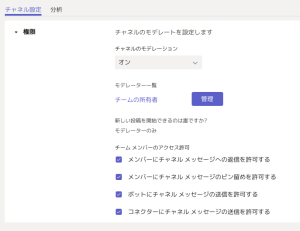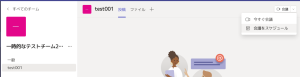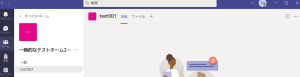「Teamsで受講者による会議開始を防ぐ」の版間の差分
提供: 崇城大学総合情報センターWiki
| 12行目: | 12行目: | ||
<br>5. そのチャネルで、チャネルのモデレータ(チーム所有者等)が会議をスケジュールします。 | <br>5. そのチャネルで、チャネルのモデレータ(チーム所有者等)が会議をスケジュールします。 | ||
[[ファイル:Schedule meeting.png|サムネイル|中央|会議を予定]] | [[ファイル:Schedule meeting.png|サムネイル|中央|会議を予定]] | ||
| − | + | <br><br> | |
このようにして会議をスケジュールすると、モデレータでない参加者はそのチャネルでは会議の開始ができず、「今すぐ会議」も表示されません。 | このようにして会議をスケジュールすると、モデレータでない参加者はそのチャネルでは会議の開始ができず、「今すぐ会議」も表示されません。 | ||
[[ファイル:Moderated-meet-now-disappears 1.png|サムネイル|中央|モデレータでない参加者は会議の開始ができない]] | [[ファイル:Moderated-meet-now-disappears 1.png|サムネイル|中央|モデレータでない参加者は会議の開始ができない]] | ||
| + | <br><br>[[Teamsの利用|Teamsの利用 ページに戻る]] | ||
2022年5月20日 (金) 07:37時点における版
Teamsのチームを作成後、標準のチャネル(「一般」というチャネル名の場合が多い)で会議をスケジュールした場合、チームの所有者でなくともその会議を開始できてしまいます。(本学の場合です。一般には組織の全体設定に依存します。)また、チャネル内で別の会議を誤って「今すぐ会議」から開始していまい、トラブルになることがあります。
これを防ぐには、以下の手順でモデレートされたチャネルを作り、そこで会議をスケジュールします。
1. チーム名横の「…」をクリックし、「チャネルを追加」をクリックします。
2. 出てきた指示にしたがって、適当なチャネル名を入力、プライバシー「標準」を選択し、「追加」をクリックしてチャネルを追加します。
3. 追加したチャネル名の横の「…」をクリックし、「チャネルを管理」をクリックします。
4. 出てきた指示で、「チャネルのモデレーション」をオンに変更します。
5. そのチャネルで、チャネルのモデレータ(チーム所有者等)が会議をスケジュールします。
このようにして会議をスケジュールすると、モデレータでない参加者はそのチャネルでは会議の開始ができず、「今すぐ会議」も表示されません。