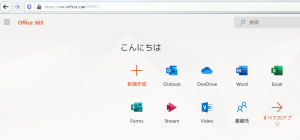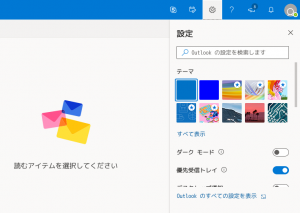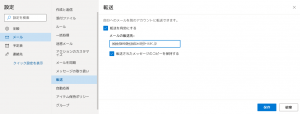「教職員:メール転送について」の版間の差分
提供: 崇城大学総合情報センターWiki
| (同じ利用者による、間の8版が非表示) | |||
| 1行目: | 1行目: | ||
| + | 教職員のメールアカウントは、公式な大学メールアカウントの他に、Office 365メールアカウントもあります。これらは、独立したメールアカウントですが、一方からもう一方へ転送することができます。<br> | ||
| + | <font color=maroon>注意:転送設定は以下のどちらか一つのみ入れて下さい。両方入れると転送がループしてメールが増殖することがあります。</font><br> | ||
| + | なお、Office 365メールアカウントが不明の方は、2020年4月8日または4月24日付けの総合情報センターからのメールをご覧ください。 | ||
==== Office 365アカウントのメールを大学メールアカウントへ転送する ==== | ==== Office 365アカウントのメールを大学メールアカウントへ転送する ==== | ||
この転送の設定は学外からも可能です。 | この転送の設定は学外からも可能です。 | ||
# まず、[https://login.microsoftonline.com/ Office 365]にログオンします。 | # まず、[https://login.microsoftonline.com/ Office 365]にログオンします。 | ||
| − | # 「Outlook」をクリックします。 | + | # 「Outlook」をクリックします。[[ファイル:O365 outlook tenso-0.png|サムネイル|中央|図1:Office 365にログオンし、Outlookをクリックする]] |
| − | # 右上のギアのマークをクリックし、「Outlookのすべての設定を表示」をクリックします。 | + | # 右上のギアのマークをクリックし、「Outlookのすべての設定を表示」をクリックします。[[ファイル:O365 outlook tenso-1.png|サムネイル|中央|図2:Outlookの設定画面への入り方]] |
| − | # | + | # 設定画面が開くので、「転送」をクリックして以下のメニューを開き、「転送を有効にする」をクリック、転送先として大学メールのアドレス <ユーザ名><!-- foobar-->@<!-- foobar--><sub>.sojo<!-- foobar-->-u.ac.jp (ここで<sub>は学科ごとに違います)を入力し、「保存」をクリックします。なお、「転送されたメッセージのコピーを保持する」を有効にしておくと、転送されたメールはOffice 365上にも残ります。[[ファイル:O365 outlook tenso-2.png|サムネイル|中央|図3:Outlookの転送設定の画面]] |
| + | <br> | ||
==== 大学メールをOffice 365メールへ転送する ==== | ==== 大学メールをOffice 365メールへ転送する ==== | ||
この転送の設定は学内LANに接続している場合のみ行えます。 | この転送の設定は学内LANに接続している場合のみ行えます。 | ||
# [https://www.cc.sojo-u.ac.jp/ 総合情報センターのウェブサイト]にアクセスします。 | # [https://www.cc.sojo-u.ac.jp/ 総合情報センターのウェブサイト]にアクセスします。 | ||
# 「・メールの転送設定(学内のみ)」をクリックします。 | # 「・メールの転送設定(学内のみ)」をクリックします。 | ||
| − | # メールアドレスとして、大学メールのメールアドレス <ユーザ名><!-- foobar-->@<!-- foobar--><sub>.sojo<!-- foobar-->-u.ac.jp (ここで<sub>は学科ごとに違います)、パスワードとして大学メールのパスワード、転送先E-mailアドレスとして Office 365 | + | # メールアドレスとして、大学メールのメールアドレス <ユーザ名><!-- foobar-->@<!-- foobar--><sub>.sojo<!-- foobar-->-u.ac.jp (ここで<sub>は学科ごとに違います)、パスワードとして大学メールのパスワード、転送先E-mailアドレスとして Office 365 のメールアドレスを入力して「実行」をクリックします。 |
| + | |||
| + | <br><br> | ||
| + | <big>[[教職員:自宅待機中のメールチェックについて|戻る]]</big> | ||
2020年4月27日 (月) 19:35時点における最新版
教職員のメールアカウントは、公式な大学メールアカウントの他に、Office 365メールアカウントもあります。これらは、独立したメールアカウントですが、一方からもう一方へ転送することができます。
注意:転送設定は以下のどちらか一つのみ入れて下さい。両方入れると転送がループしてメールが増殖することがあります。
なお、Office 365メールアカウントが不明の方は、2020年4月8日または4月24日付けの総合情報センターからのメールをご覧ください。
Office 365アカウントのメールを大学メールアカウントへ転送する
この転送の設定は学外からも可能です。
- まず、Office 365にログオンします。
- 「Outlook」をクリックします。
- 右上のギアのマークをクリックし、「Outlookのすべての設定を表示」をクリックします。
- 設定画面が開くので、「転送」をクリックして以下のメニューを開き、「転送を有効にする」をクリック、転送先として大学メールのアドレス <ユーザ名>@<sub>.sojo-u.ac.jp (ここで<sub>は学科ごとに違います)を入力し、「保存」をクリックします。なお、「転送されたメッセージのコピーを保持する」を有効にしておくと、転送されたメールはOffice 365上にも残ります。
大学メールをOffice 365メールへ転送する
この転送の設定は学内LANに接続している場合のみ行えます。
- 総合情報センターのウェブサイトにアクセスします。
- 「・メールの転送設定(学内のみ)」をクリックします。
- メールアドレスとして、大学メールのメールアドレス <ユーザ名>@<sub>.sojo-u.ac.jp (ここで<sub>は学科ごとに違います)、パスワードとして大学メールのパスワード、転送先E-mailアドレスとして Office 365 のメールアドレスを入力して「実行」をクリックします。