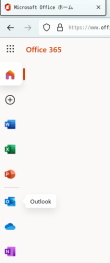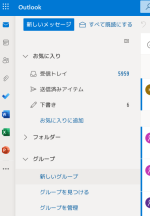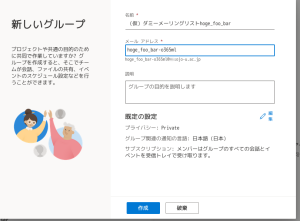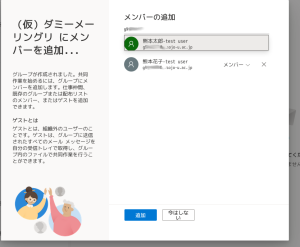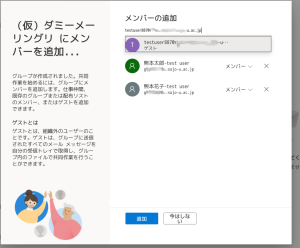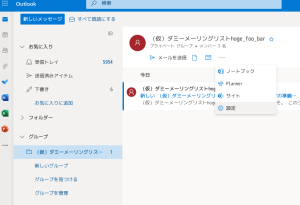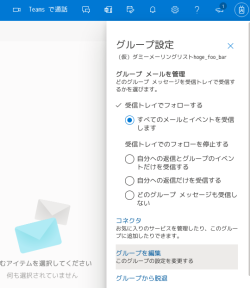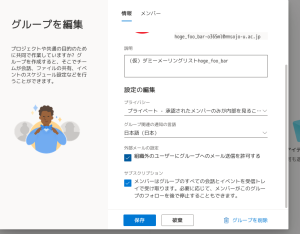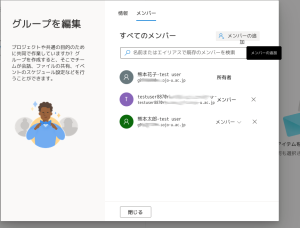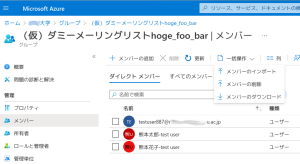「メーリングリストをOffice365上で作成するには」の版間の差分
提供: 崇城大学総合情報センターWiki
| (同じ利用者による、間の1版が非表示) | |||
| 1行目: | 1行目: | ||
==== 作成手順 ==== | ==== 作成手順 ==== | ||
| − | <ol><li>[https://login.microsoftonline.com/ Microsoft365(Office 365)] | + | <ol><li>[https://login.microsoftonline.com/ Microsoft365(Office 365)]にログオンし、Outlookのアイコンをクリックします。ログオンIDは、教職員の場合、大学のメールアカウントとはサブドメインの箇所が違っているので注意してください。 |
[[ファイル:O365outlook-1.png|110px|サムネイル|中央|Office 365の画面でOutlookのアイコンを選択]] | [[ファイル:O365outlook-1.png|110px|サムネイル|中央|Office 365の画面でOutlookのアイコンを選択]] | ||
</li> | </li> | ||
| 21行目: | 21行目: | ||
[[ファイル:O365outlook-newgroup-settei-2.png|250px|サムネイル|中央|「グループを編集」を選択]] | [[ファイル:O365outlook-newgroup-settei-2.png|250px|サムネイル|中央|「グループを編集」を選択]] | ||
次の画面で、「組織外のユーザーにグループへのメール送信を許可する」をチェックし、「保存」をクリックします。 | 次の画面で、「組織外のユーザーにグループへのメール送信を許可する」をチェックし、「保存」をクリックします。 | ||
| − | [[ファイル:O365outlook-newgroup-settei-3.png|300px|サムネイル|中央|組織外のユーザもメールをこのメーリングリストに送信できるように設定]] | + | [[ファイル:O365outlook-newgroup-settei-3-mod.png|300px|サムネイル|中央|組織外のユーザもメールをこのメーリングリストに送信できるように設定]] |
</li> | </li> | ||
<li>あとからメーリングリストにメンバーを追加したい場合は、5.と同じ設定画面から、「メンバーの追加」のタブでメンバーの追加ができます。 | <li>あとからメーリングリストにメンバーを追加したい場合は、5.と同じ設定画面から、「メンバーの追加」のタブでメンバーの追加ができます。 | ||
2022年1月15日 (土) 20:27時点における最新版
作成手順
- Microsoft365(Office 365)にログオンし、Outlookのアイコンをクリックします。ログオンIDは、教職員の場合、大学のメールアカウントとはサブドメインの箇所が違っているので注意してください。
- Outlookの画面で、「グループ」の項目にある「新しいグループ」を選択します。
- 次の画面でメーリングリストの名前とメールアドレスを設定します。ここでメールアドレスの項目で、メールアドレスの@より左側の部分を適切に入力します。将来的なアドレス衝突を避けるため、例えば接頭語 o365ml- や mlt- 、あるいは接尾語 -o365ml や -mlt 等を付け、また、個人名や組織名自体と被らないようにユニークなアドレスとしてください。
- 次の画面で初期メンバーを入力します。メールアドレスを一つずつ入力し、選択します。
メンバーとして、組織外のメールアドレス(別ドメイン/他ドメインのメールアドレス)を入力することもできます。
初期メンバー全員分入力が終わったら最後に「追加」をクリックします。
- このようにして作成したメーリングリスト(Microsoft365では"配布グループ"と呼称される)へは、初期設定のままでは、組織内のユーザしかメール送信できません。組織外のユーザもメーリングリストにメール送信できるように設定をします:
グループの項目にある今しがた作成したメーリングリストを選択し、下図のように「…」をクリックし、「設定」を選択します。画面右側にメニューが出てくるので、そこにある「グループを編集」を選択します。
次の画面で、「組織外のユーザーにグループへのメール送信を許可する」をチェックし、「保存」をクリックします。
- あとからメーリングリストにメンバーを追加したい場合は、5.と同じ設定画面から、「メンバーの追加」のタブでメンバーの追加ができます。
- なお、より柔軟にメンバー操作がしたい場合は、https://portal.azure.com にアクセスし、Azure Active Directoryの管理へ「ビュー」から入り、グループ名を検索して選択すれば、次のような画面になります。
この画面ではメンバー操作がより柔軟にできます。
メーリングリストの削除
上の5.と同じ設定画面で、「グループを削除」から削除できます。このとき、削除する前に確認画面がでてきます。
よくある質問:教職員 へ戻る