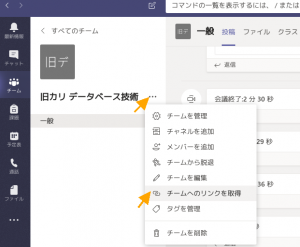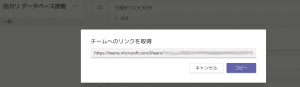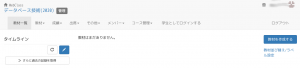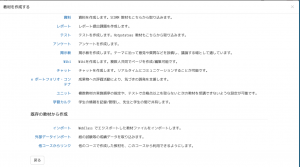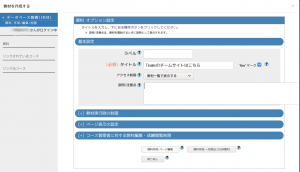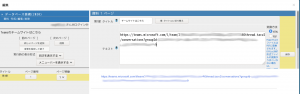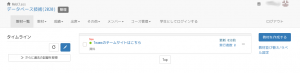「TeamsとWebClassの連携」の版間の差分
提供: 崇城大学総合情報センターWiki
| 1行目: | 1行目: | ||
| + | TeamsのチームのURLをWebClassのコースでアナウンスすることで、WebClassからTeamsへ誘導できます。それには、以下のようにします。 | ||
==== TeamsのチームのURLを取得する ==== | ==== TeamsのチームのURLを取得する ==== | ||
Teamsのチームに入った状態で、チーム名の横の「・・・」をクリックし、「チームへのリンクを取得」をクリックします。 | Teamsのチームに入った状態で、チーム名の横の「・・・」をクリックし、「チームへのリンクを取得」をクリックします。 | ||
2020年4月27日 (月) 03:19時点における版
TeamsのチームのURLをWebClassのコースでアナウンスすることで、WebClassからTeamsへ誘導できます。それには、以下のようにします。
TeamsのチームのURLを取得する
Teamsのチームに入った状態で、チーム名の横の「・・・」をクリックし、「チームへのリンクを取得」をクリックします。
出てきたポップアップで、「コピー」をクリックして、クリップボードにURLをコピーします。
WebClassの対応コースでチームへのリンクをアナウンスする
WebClassの対応科目のコースに入った状態で、「教材を作成する」をクリックします。
ポップアップで「資料」をクリックします。
次の画面で適当なタイトル、例えば「Teamsのチームサイトはこちら」などの誘導するタイトルを付けます。そして「資料作成:ページ編集」をクリックします。
次の画面でテキスト欄にクリップボードにコピーしていたチームのURLを貼り付けます。そして、右端の「保存」をクリックし、さらに左端にある「変更を保存して終了」をクリックします。
すると、WebClassのコースの教材としてチームへ誘導するためのものが置かれます。