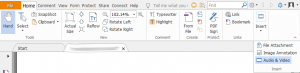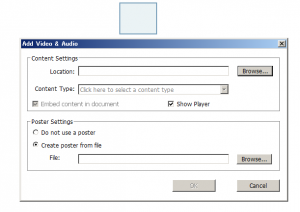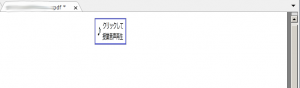「Foxit Readerの使用例」の版間の差分
提供: 崇城大学総合情報センターWiki
| 1行目: | 1行目: | ||
=== 準備 === | === 準備 === | ||
| − | * [https://www.foxitsoftware.com/pdf-reader/ Foxit Readerの英語版] | + | * [https://www.foxitsoftware.com/pdf-reader/ Foxit Readerの英語版]をインストールしておきます。非商用利用は無料だそうです。また、英語版でも日本語の表示や編集は問題なく行えます。 |
* スライドごとに挿入したい音声データを録音しておきます。Windowsでは、標準で「ボイスレコーダー」というアプリケーションが利用できます。録音データの高度な編集をする場合には、フリーソフトの[https://www.audacityteam.org/ Audacity]が便利です。 | * スライドごとに挿入したい音声データを録音しておきます。Windowsでは、標準で「ボイスレコーダー」というアプリケーションが利用できます。録音データの高度な編集をする場合には、フリーソフトの[https://www.audacityteam.org/ Audacity]が便利です。 | ||
* 受講生にクリックを促すための画像ファイルを作成します。例えば、図1のようなものを「ペイント」アプリ等で作成します。 | * 受講生にクリックを促すための画像ファイルを作成します。例えば、図1のようなものを「ペイント」アプリ等で作成します。 | ||
2020年4月16日 (木) 18:23時点における版
準備
- Foxit Readerの英語版をインストールしておきます。非商用利用は無料だそうです。また、英語版でも日本語の表示や編集は問題なく行えます。
- スライドごとに挿入したい音声データを録音しておきます。Windowsでは、標準で「ボイスレコーダー」というアプリケーションが利用できます。録音データの高度な編集をする場合には、フリーソフトのAudacityが便利です。
- 受講生にクリックを促すための画像ファイルを作成します。例えば、図1のようなものを「ペイント」アプリ等で作成します。
スライドへの音声データの追加
- Foxit ReaderでスライドのPDFファイルを開きます。
- 音声データを追加するには、メニューバーの右端にあるInsertメニューから、「Audio & Video」を選択します。
- マウスカーソルが + の形になっている間に、マウスで適当な領域をドラッグしてからマウスボタンを離します。すると、図3のメニューが出てきます。
- Content SettingsのBrowseから音声ファイルを選び、また、Poster SettingsのBrowseから上述の画像ファイルを選んで、OKを押します。
- すると、クリックすると音声が再生されるオブジェクトが挿入されます(図4)。