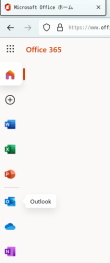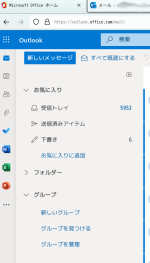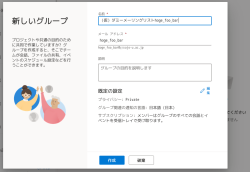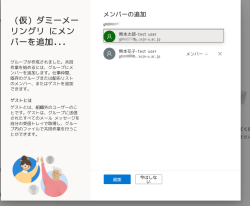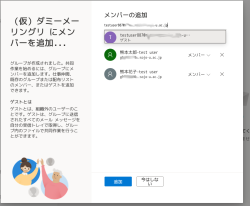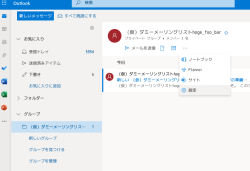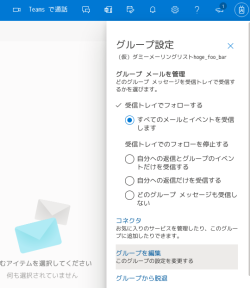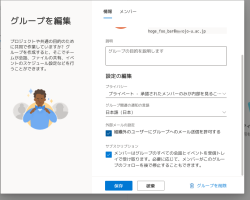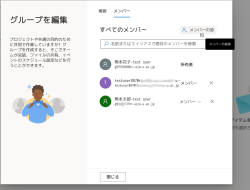メーリングリストをOffice365上で作成するには
提供: 崇城大学総合情報センターWiki
- Microsoft365(Office 365)にログオンし、Outlookのアイコンをクリックします。
- Outlookの画面で、「グループ」の項目にある「新しいグループ」を選択します。
- 次の画面でメーリングリストの名前とメールアドレスを設定します。ここでメールアドレスの項目で、メールアドレスの@より左側の部分を適切に入力します。将来的なアドレス衝突を避けるため、例えば接頭語 o365ml- や mlt- 、あるいは接尾語 -o365ml や -mlt 等を付け、また、個人名や組織名自体と被らないようにユニークなアドレスとしてください。
- 次の画面で初期メンバーを入力します。メールアドレスを一つずつ入力し、選択します。
メンバーとして、組織外のメールアドレス(別ドメイン/他ドメインのメールアドレス)を入力することもできます。
初期メンバー全員分入力が終わったら最後に「追加」をクリックします。
- このようにして作成したメーリングリスト(Microsoft365では"配布グループ"と呼称される)へは、初期設定のままでは、組織内のユーザしかメール送信できません。組織外のユーザもメーリングリストにメール送信できるように設定をします:
グループの項目にある今しがた作成したメーリングリストを選択し、下図のように「…」をクリックし、「設定」を選択します。画面右側にメニューが出てくるので、そこにある「グループを編集」を選択します。
次の画面で、「組織外のユーザーにグループへのメール送信を許可する」をチェックし、「保存」をクリックします。
- あとからメーリングリストにメンバーを追加したい場合は、5.と同じ設定画面から、「メンバーの追加」のタブでメンバーの追加ができます。