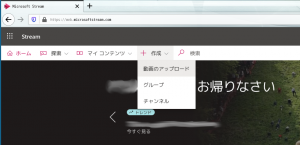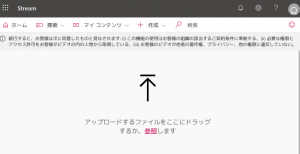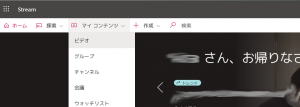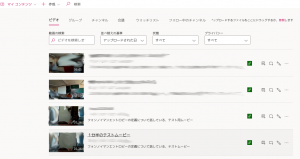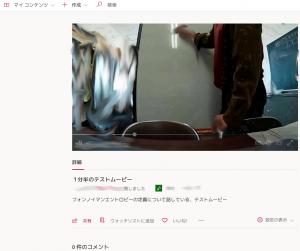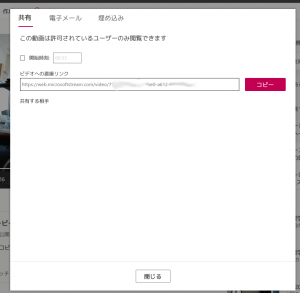動画の配信について
提供: 崇城大学総合情報センターWiki
概略
本学で推奨される動画配信手順は、簡単に言うと次の通りです:
- 撮影した動画をMicrosoft Stream (Office 365 Stream) にアップロードする
- その動画のURLを授業スライドに載せるか、WebClassまたはポートフォリオシステムに掲載する
注意:学内の計算資源が限られているため、動画ファイルを直接WebClassにアップロードしないでください。
手順
動画の撮影
- 手持ちのカメラで動画を撮影すると、ムービーファイル(.mov)やMPEG4ファイル(.mp4)として保存されます。ビデオカメラだけでなく、一般的なデジタルカメラでもムービー撮影ができます。また、ウェブカメラやアクションカメラ、スマートフォン、ノートPC付属のカメラを使うこともできます。撮影時は、三脚で固定して撮影することを推めます。
- 撮影した動画は、大抵はSDメモリカードに保存されるので、USBアダプタを使ってPCに接続して使えます。なお、PCがノートPCの場合は大抵SDメモリーカードスロットがありアダプタは不要です。また、ほとんどのカメラは付属のUSBケーブルで直接PCに接続して使えます。これについてはカメラの説明書を読んでください。
動画のアップロード
- ウェブブラウザでMicrosoft Streamにアクセスし、Office 365アカウントでログオンします。
- メニューの「作成」をクリックし、ドロップダウンメニューの「動画のアップロード」をクリックします(図1)。
- 次の画面(図2)以降は、指示にしたがって簡単に動画ファイルをアップロードできます。
URLの取得
- Microsoft Streamにログオンした状態で、「マイコンテンツ」をクリックし、ドロップダウンメニューの「ビデオ」をクリックします(図3)。
- するとこれまでにアップロードした動画が一覧で出るので、URLを取得したい動画をクリックします(図4)。
- 次の画面(図5)で「共有」をクリックします。
- 次の画面(図6)で「コピー」をクリックすると、クリップボードにURLがコピーされます。
URLの掲載
- URLをスライドに掲載すると、受講者はそれをクリックしてブラウザで動画を表示できます。これを資料としてWebClassやポートフォリオシステムに置くことができます。
- WebClass上に直にURLを掲載する場合は、WebClassの「資料の作成」でテキスト入力欄に以下のように書いておきます:
授業の動画は<a href="https://web.microsoftstream.com/video/7777xxxxx-yyyyyyy-zzzzzzz" target="_blank">ここをクリック</a>
ここで、URLは適当に読み替えてください。target云々の部分は、ブラウザの新しいタブを開いて表示するための指示です。