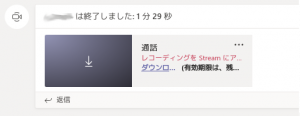「Teamsの利用」の版間の差分
| 8行目: | 8行目: | ||
# 教員(代理でチーム作成する場合は職員)は、クラスに相当するチームをTeamsのチームとして作成します。職員が作成した場合は、教員のOffice 365アカウントをそのチームの所有者として登録します。また、チームのメンバとしてすべての受講学生のOffice 365アカウントを登録します。これらの操作方法は下記マニュアルを参照ください。 | # 教員(代理でチーム作成する場合は職員)は、クラスに相当するチームをTeamsのチームとして作成します。職員が作成した場合は、教員のOffice 365アカウントをそのチームの所有者として登録します。また、チームのメンバとしてすべての受講学生のOffice 365アカウントを登録します。これらの操作方法は下記マニュアルを参照ください。 | ||
# 学生の利便性を考え、[[TeamsとWebClassの連携|チームのURLをWebClassの対応するコースでアナウンス]]しておきます。 | # 学生の利便性を考え、[[TeamsとWebClassの連携|チームのURLをWebClassの対応するコースでアナウンス]]しておきます。 | ||
| − | # | + | # 教員は、ある決まった時間にテレビ会議を行う旨、チームの「投稿」ならびにWebClassのコースでアナウンスします。(なお、標準のチャネルで会議をスケジュールすると、学生が別の会議を同チャネルで開始するトラブルが発生する場合があります。これを防ぐ方法は次のページを参照ください:[[Teamsで受講者による「今すぐ会議」を防ぐ]]) |
# 学生はアナウンスを受け取って、その時間にテレビ会議があることを知ります。 | # 学生はアナウンスを受け取って、その時間にテレビ会議があることを知ります。 | ||
# 教員は、アナウンスした時間よりも十分な時間前もって、Teams上でテレビ会議を開始します。学生は、開始しているテレビ会議に各自手持ちのPCやスマートフォンで参加してきます。 | # 教員は、アナウンスした時間よりも十分な時間前もって、Teams上でテレビ会議を開始します。学生は、開始しているテレビ会議に各自手持ちのPCやスマートフォンで参加してきます。 | ||
| 33行目: | 33行目: | ||
* [https://products.office.com/ja-jp/microsoft-teams/group-chat-software Microsoft Teamsの公式ページ]を下の方にスクロールしていくと、Teams使い方マニュアルやTeams使い方ビデオがあります。その中でも、[https://aka.ms/TeamsQG_POC Teamsクイックガイド]の70ページ目前後にある、テレビ会議の章が参考になります。 | * [https://products.office.com/ja-jp/microsoft-teams/group-chat-software Microsoft Teamsの公式ページ]を下の方にスクロールしていくと、Teams使い方マニュアルやTeams使い方ビデオがあります。その中でも、[https://aka.ms/TeamsQG_POC Teamsクイックガイド]の70ページ目前後にある、テレビ会議の章が参考になります。 | ||
| − | ==== | + | ==== 教員が予定した会議と別の会議を受講者が「今すぐ会議」から始めるのを防ぐ ==== |
| − | * | + | * 前述しましたが、標準のチャネルで会議をスケジュールすると、受講者が「今すぐ会議」から別の会議を同チャネルで開始するトラブルが発生する場合があります。これを防ぐ方法は次のページを参照ください:[[Teamsで受講者による「今すぐ会議」を防ぐ]] |
==== Teamsを動画作成に使用する ==== | ==== Teamsを動画作成に使用する ==== | ||
* Teamsの会議を一人で録画することでデスクトップ画面に音声を吹き込みながら録画できます。<br> | * Teamsの会議を一人で録画することでデスクトップ画面に音声を吹き込みながら録画できます。<br> | ||
2022年5月20日 (金) 16:57時点における最新版
Microsoft Teamsは、テレビ会議等が行えるオンラインのグループアプリであり、Office 365 (Microsoft 365)のサービスの一部です。本学では全ての教職員、学生がOffice 365のアカウントを持っており、追加費用なしで利用できます。
目次
まずはTeamsを使ってみる
まずは、簡単な導入マニュアルを読んでみてください。
Teamsによる双方向型遠隔授業の実施までの流れ
- 教員は、WebカメラとマイクをつないだPCを用意します。ノートPCを使うこともできます。黒板やホワイトボードを使う場合には映り方と聞こえ方を事前に十分にテストしておく必要があります。
- 学生もそれぞれ、Webカメラとマイクが付いたPCまたはスマートフォンを用意します。一般的なノートPCは理想的です。
- 教員、学生ともにTeamsアプリをPCまたはスマートフォンにインストールしておきます。
- 教員(代理でチーム作成する場合は職員)は、クラスに相当するチームをTeamsのチームとして作成します。職員が作成した場合は、教員のOffice 365アカウントをそのチームの所有者として登録します。また、チームのメンバとしてすべての受講学生のOffice 365アカウントを登録します。これらの操作方法は下記マニュアルを参照ください。
- 学生の利便性を考え、チームのURLをWebClassの対応するコースでアナウンスしておきます。
- 教員は、ある決まった時間にテレビ会議を行う旨、チームの「投稿」ならびにWebClassのコースでアナウンスします。(なお、標準のチャネルで会議をスケジュールすると、学生が別の会議を同チャネルで開始するトラブルが発生する場合があります。これを防ぐ方法は次のページを参照ください:Teamsで受講者による「今すぐ会議」を防ぐ)
- 学生はアナウンスを受け取って、その時間にテレビ会議があることを知ります。
- 教員は、アナウンスした時間よりも十分な時間前もって、Teams上でテレビ会議を開始します。学生は、開始しているテレビ会議に各自手持ちのPCやスマートフォンで参加してきます。
Teamsアプリのダウンロードについて
Teamsはウェブブラウザ上でもOffice 365のアプリケーションの一つとして使用できますが、テレビ会議を使う場合はカメラやマイク等デバイスの接続がブラウザ側で制限されて使えない場合があります。そのため、以下のMicrosoft社のウェブサイトから、PC版アプリまたはモバイルアプリを入手して使用することをおすすめします。
Microsoft Teamsアプリの公式ダウンロードページ
なお、ブラウザ版のメニューからダウンロードすることもでき、それについては簡単な導入マニュアルを参照ください。
TeamsのログオンIDについて
Office 365のログオンIDと同一のものです。 学内教職員でこれでは不明な方へ:学科の同僚教員に聞くか、総合情報センターに問い合わせてください。
[重要] Teamsの録画機能の仕様変更について
- 2020年8月下旬に以下の仕様変更がありました。
- Teamsのレコーディング機能で作成した録画は、以前はStreamに自動アップロードされていたが、これが廃止された。代わりに、録画はmp4形式の動画ファイルとしてTeams上でダウンロードできるようになった。
- 上記の動画ファイルは、そのままTeams上に置いておいた場合、21日間しか保持されず、自動で削除されてしまうようになった。
- したがって、授業をTeams上でレコーディングし、それをストリームとして配信したい、あるいは21日間を越えて保存したい、という場合は、いったんダウンロードしてから、Stream上にアップロードするかTeamsのファイルに保存しなおすことになります。それには、以下のようにします。レコーディング後10分程度で動画ファイルがダウンロード可能になります(下図)。
「ダウンロード」をクリックし、mp4ファイルとしてダウンロードします。ファイルが保存されたらそのファイルを動画の配信についてにあるようにStreamにアップロードするか、チームのファイルにアップロードします。
Teamsの使用方法のマニュアル
- センター作成のTeamsデスクトップアプリを想定したマニュアル(ファイル:Teams授業利用.pdf)
- Microsoft社が分かりやすい手引書を公開していますので、それも読むことをおすすめします。小中学校の教員向けとされていますが、大学の授業での利用にも十分な内容です:
Teamsでオンライン授業をするための手引書(Microsoft社のブログ内記事)
- Microsoft Teamsの公式ページを下の方にスクロールしていくと、Teams使い方マニュアルやTeams使い方ビデオがあります。その中でも、Teamsクイックガイドの70ページ目前後にある、テレビ会議の章が参考になります。
教員が予定した会議と別の会議を受講者が「今すぐ会議」から始めるのを防ぐ
- 前述しましたが、標準のチャネルで会議をスケジュールすると、受講者が「今すぐ会議」から別の会議を同チャネルで開始するトラブルが発生する場合があります。これを防ぐ方法は次のページを参照ください:Teamsで受講者による「今すぐ会議」を防ぐ
Teamsを動画作成に使用する
- Teamsの会議を一人で録画することでデスクトップ画面に音声を吹き込みながら録画できます。
マニュアル:Teamsで授業動画を作成する手順
WebClassとの連携
チームのURLをWebClassの対応コースでアナウンスしておくことで、WebClassからTeamsへ誘導できます。
チームのメンバの一括管理について
クラスの受講人数が多数の場合、一括管理が便利です。クラスメンバの管理で説明しています。なおこれにはデスクトップアプリではなくウェブブラウザを使います。
戻る